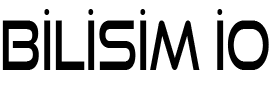Telefonda Android Uygulaması Geliştirme
Benim gibi yolda zamanınız geçiyor ve şu android ortamında uygulama geliştirme istiyor iseniz.Doğru makaleyi okumak üzeresiniz.İşte bu gün bir notepad projesi ile "Android cihazınızda nasıl uygulama geliştirebilirsiniz ?" sorusunun cevabını vermeye çalışacağım. Anlatımım esnasında mümkün oldukça pratik bir yol izlemek istiyorum.
Benim gibi yolda zamanınız geçiyor ve android ortamında uygulama geliştirmek istiyor iseniz. Doğru makaleyi okumak üzeresiniz. Bu gün bir notepad projesi ile “Android cihazınızda nasıl uygulama geliştirebilirsiniz ?” sorusunun cevabını vermeye çalışacağım. Anlatımım esnasında mümkün oldukça pratik bir yol izlemek istiyorum.
Öncelikle, kullanacağım görselleri “png” dosyalarını (ekle, çıkar, kaydet, onay, iptal, kilit, ve paylaşım fonksiyonu için de whatsapp ile mail görsellerini) basit google search ler ile temin edip, Sketchware uygulamasını indirip mobil telefonumuza kuruyoruz.

“create new project” dedikten sonra, sürükle bırak ile görselimizi oluşturuyoruz. bu aşamada, buton yerine temin ettiğimiz png uzantılı dosyaları (öncelikle sağ üst menüden “Image Manager” ile görsellerinizi projenize eklemelisiniz) görüntüleyebilmek için “ImageView” objesi kullandım. Ayrıca tüm activity’i kaplayan 2 ana “Linear” objesini kullanarak 2 farklı ekranı tek activity altında oluşturuyorum.
Ekranlar arası geçişler için “weight” özelliğini kullanıyor olacağım.
 |
 |
Ardından, logic sekmesine geçerek, programızın iş kurallarını bloklar aracılığı ile oluşturuyorum. Bu kısımda özel amaçlı objelerden bahsetmek lazım;
1 – Intent : Telefon araması, ve farlı uygulamalara veri paslamak (projemizde oluşturulan notun email veya whatsapp ile paylaşılması) için kullaılıyor.
2 – File : Veri saklama amaçlı dosya yaratmaya yarar. (projemizde not listesi için 1 genel, ve her not için başlık ile metni ve notun şifre, arka plan renk, font benzeri özelliklerini saklamak amaçlı her not için 2 dosya olacak şekilde tasarlıyoruz.)
3 – Vibrator : adındanda anlaşılabileceği üzre gerekli noktalarda titreşim fonksiyonu eklemek için işimize yarayacak.
Bu adımda yaklaşım olarak ortak yahut benzer işlemler için methodlar yaratarak ilerlemeniz, programlama mantığı açısından daha sağlıklı olacaktır. “run” butonu ile test ettiğimiz ve belirli bir aşamaya getirdiğimiz uygulamamızı yine sağ üst menüyü kullanarak, bu sefer “Show Source Code” seçeneği ile arka planda yaratmış olduğu java kaynak kodu olarak görüntülüyoruz. Tek bir dokunuş görüntülenen kaynak kodun kopyalanması için yeterli olmaktadır.
 |
 |
 |
Dikkat edilmesi gereken bir nokta Aide uygulamasına projemizi aktarırken kullanmış olduğumuz, drawable klasörü altındaki png uzantılı görselleri ve uygulamanın oluşturduğu kaynak kodlar olan “main.xml” ile “MainActivity.java” dosyalarını olduğu gibi aktarabilirken, (yeni uygulama ile yaratılan proje klasörlerine file manager kullanılarak “AppProjects” içinden erişilebilir.) “AndroidManifest.xml” dosyasından sadece ilgili permision ifadelerinin yeni projemizde doğru yere kopyalanması gerekmektedir.
 |
 |
 |
Sonrasında projemize java kodu ile devam edebilir ve farklı detay özellikler kazandırabiliriz. Örneğimizde kullandığımız ilk uygulamamızda “TextView” nesnesine ilişkin çalışma esnasında font boyutu değiştirebilme özelliği olmadı için java tarafındaki eklememiz ile geliştirmemize devam ettik.

Çalışan uygulamaya google play üzerinden ücretsiz ve reklamsız olarak buradan ulaşabilirsiniz.
 |
 |
iyi günler,
Hakan Lana