Linux Üzerinde Visual Studio Code ile .Net Core Geliştirmesine Giriş 1
Linux üzerinde Visual Studio Code ile .Net Core Geliştirmesine Giriş 1
Madem artık .Net uygulamalarımız .Net Core ile birlikte linux ortamında çalışabiliyor. O zaman geliştirmemizi de Linux ortamında yapabiliriz diye düşünerek bu makaleye başladım.
Öncelikle .Net Core 2.1 aşağıdaki Linux sistemlerini destekliyor. Ben Ubuntuyu kullanarak geliştirme yapıyor olacağım.
- Red Hat Enterprise Linux 7, 6 – 64-bit (x86_64 veya amd64)
- CentOS 7 – 64-bit (x86_64 veya amd64)
- Oracle Linux 7 – 64-bit (x86_64 veya amd64)
- Fedora 28, 27 – 64-bit (x86_64 veya amd64)
- Debian 9 (64 bit arm32), 8,7 veya sonraki sürümler – 64-bit (x86_64 veya amd64)
- Ubuntu 18.04 (64 bit arm32), 16.04, 14.04 – 64-bit (x86_64 veya amd64)
- Linux Naneli 18, 17 – 64-bit (x86_64 veya amd64)
- openSUSE 42.3 veya sonraki sürümler – 64-bit (x86_64 veya amd64)
- SUSE Enterprise Linux (SLES) 12 Service Pack 2 veya üzeri – 64-bit (x86_64 veya amd64)
- Alpine Linux 3.7 veya sonraki sürümler – 64-bit (x86_64 veya amd64)
Linux ortamına .Net Core kurmak için önce Microsoft Anahtarını repoya kayıt etmeliyiz.Daha sonra kurma ve güncelleme işlemlerini yapabilirsiniz.
Komut satırını açarak gerekli bilgileri öncelikle indirmelisiniz.
|
1 2 3 4 5 6 |
~$ wget -q https://packages.microsoft.com/config/ubuntu/18.04/packages-microsoft-prod.deb ~$ sudo dpkg -i packages-microsoft-prod.deb |
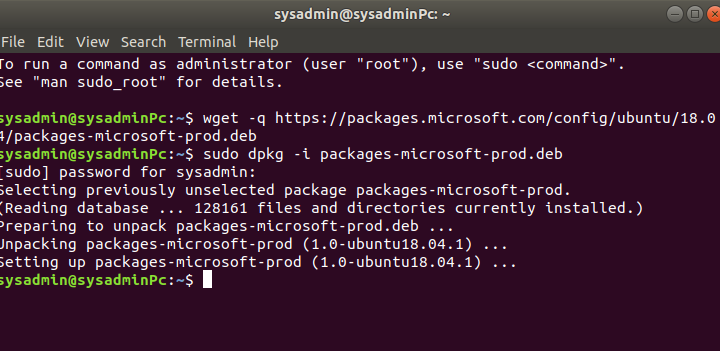
.Net core Sdk yı yüklemek ve güncellemek için aşağıdaki komut satırlarını çalıştırmanız gerekmektedir.
|
1 2 3 4 5 6 7 8 |
~$ sudo add-apt-repository universe ~$ sudo apt-get install apt-transport-https ~$ sudo apt-get update ~$ sudo apt-get install dotnet-sdk-2.2 |
Tüm komutları sırasıyla çalıştırıp işimiz bittikten sonra .Net’in gerçekten kurulu olduğu şu komutla denetleyebiliriz.
|
1 2 3 4 5 |
dotnet --info |
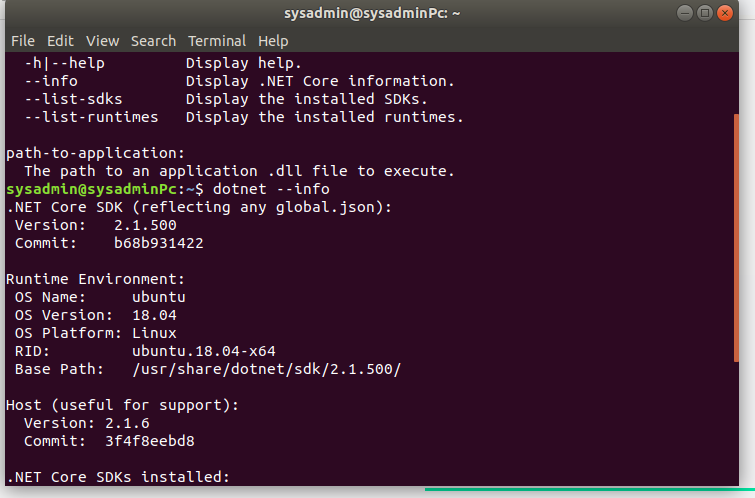
Bundan sonra herhangi bir text editör ile yolumuza devam edebiliriz. Lakin biz Visual Studio Code ile yolumuza devam edeceğiz.
Öncelikle Visual Studio Code sitesine giderek buradan kendisini indiriyoruz. Linux versiyonunu seçmemiz gerekiyor. Ben Ubuntu için olanını indireceğim. Debian , Ubuntu şeklinde geçtiğini göreceksiniz.

Paket indikten sonra paketi çalıştırmanız gerekiyor. Bu çalıştırma işlemini root yetkileri veya kurulum yapabilen bir kullanıcı ile yapmanız gerekiyor. Sizden şifre isteyecektir.
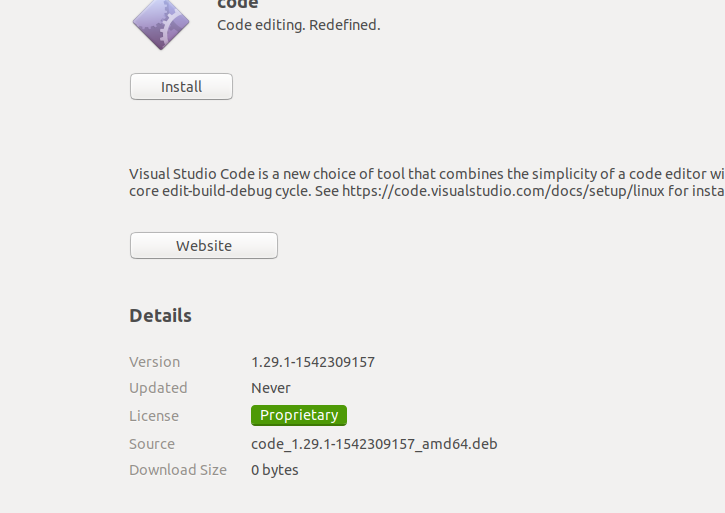
Kurulum tamamlandıktan sonra VS Code u açmanız gerekiyor. Welcome sayfası ile sizi karşılayacaktır.

İlk Kurulumda C# desteği ile gelmediği için CTRL+P yapıp C# desteğini kurmamız gerekmektedir. Bu kısayolu yaptıktan sonra karşımıza gelen kutucuğa C# for Visual Studio Code (powered by OmniSharp)’u aratıp kurmamız gerekmektedir. veya direk aşağıdaki komutuda yazabilirsiniz.
|
1 2 3 4 5 |
ext install ms-vscode.csharp |
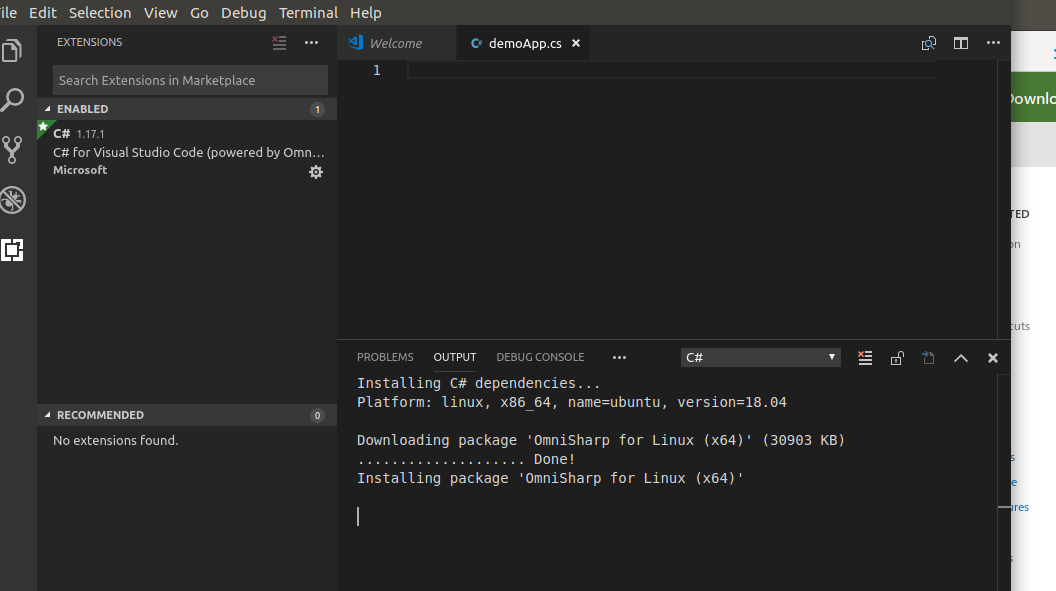
Visual Studio Code ‘u kapatıp yeniden açın. Sol Menüde Open Folder‘ i bulun burada projemizi geliştireceğimiz klasörü seçeceğiz. Klasöre kendiniz bir isim verebilirsiniz. Ben MerhabaLinux klasorunu oluşturdum.
Bu işlemi yaptıktan sonra View > Integrated Terminal kısmında Vs.Code içindeki konsolu açın.
Konsola aşağıdaki komutu yazın. Bu komut bize bir merhaba Linux projesi oluşturacaktır.
|
1 2 3 4 5 |
dotnet new console |
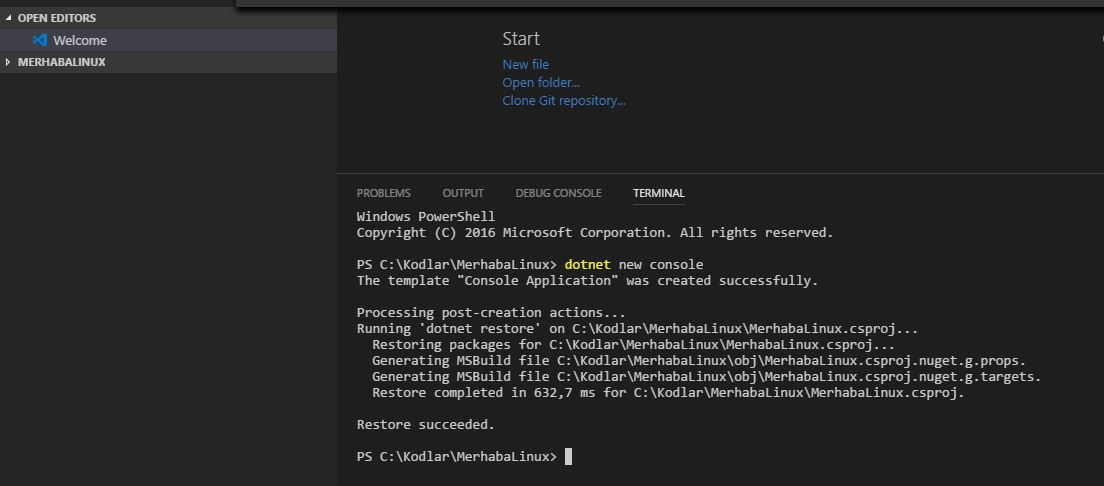
Sol taraftaki MerhabaLinux kısmına girince proje dosyası ve Program.cs dosyasını görebilirsiniz. Şimdi Program.cs dosyasını açalım ve Main methodunu aşağıdaki gibi değiştirelim.
|
1 2 3 4 5 6 7 8 9 10 11 12 13 |
class Program { static void Main(string[] args) { Console.WriteLine("Merhaba Linux!"); Console.ReadLine(); Console.WriteLine("Hoşçakal Linux!"); } } |
Basit bir kod ama uygulamamızın Linux ortamında çalışırlığını bize gösterecektir. Kod değişikliği yapıp kayıt ettikten sonra yine Vs.Code üzerindeki Integrated Terminal kısmına geri geliyor. Burada aşağıdaki komutu çalıştırmanız gerekiyor.
|
1 2 3 4 5 |
dotnet run |
Komutu çalıştırınca aşağıdaki gibi bir çıktı ile karşılaşacaksınız. Komutu çalıştırınca sistem ekrana “Merhaba Linux” yazacak ve sonra bir tuşa basmanızı bekleyecektir. Herhangi bir tuşa basınca da Hoşçakal Linux yazacak ve işlemi sonlandıracaktır.
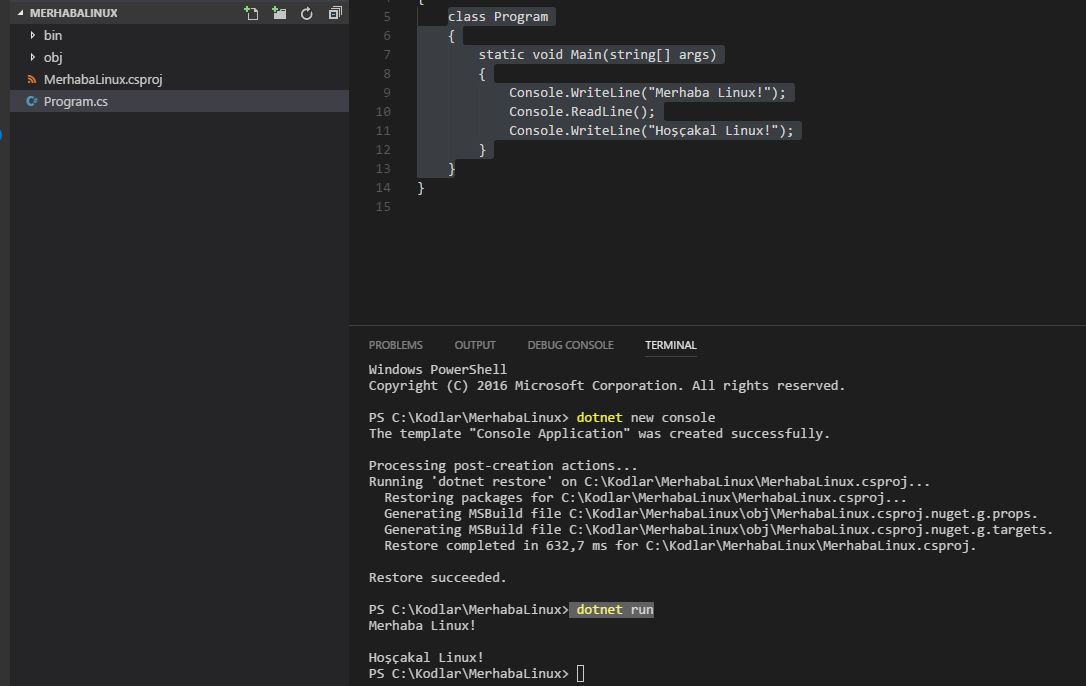
Evet ortam kurulumuzu tamamladık. Artık daha detaylı uygulamalara doğru ilerleyebileceğiz.
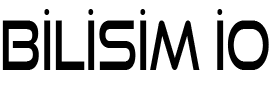
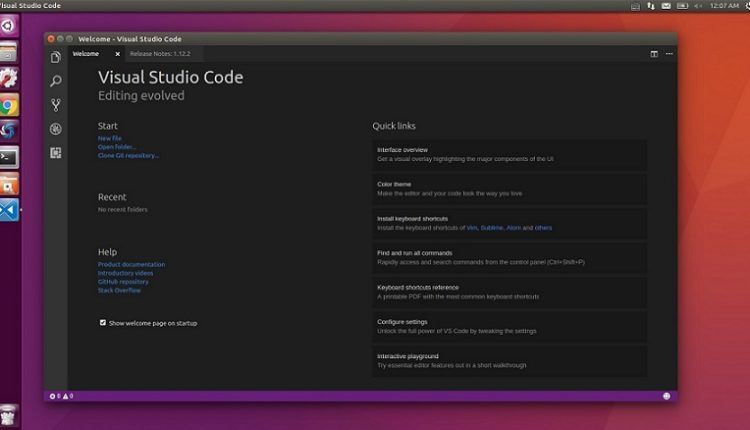
Ellerinize sağlık. Bu yazının devamını bekliyorum 🙂
Yakında mysql ile veritabanı tarafıyla devam edeceğiz
add-apt-repository universe
Error: ‘universe’ invalid
hatası alıyorum. yardımcı olursanız sevinirim
Merhaba,
Aşağıdaki link üzerinden ilerleyebilirsiniz
https://itsfoss.com/ubuntu-repositories/